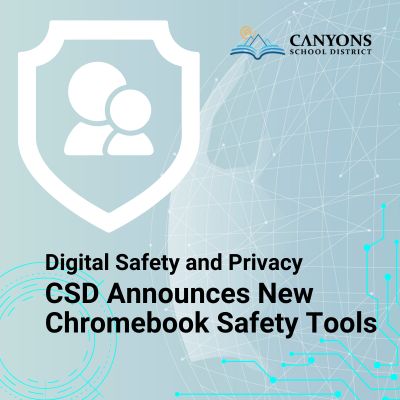It’s the parenting dilemma of the digital age: How do we encourage our kids to take advantage of all that technology affords while keeping them safe in the digital world? How do we model the healthy use of smartphones, social media, and the Internet?
In Canyons District, we are committed to empowering students to be smart users of technology — and we view parents as valuable partners, which is why we are launching Technology Connect. A new parent portal, Technology Connect links families with information they can use to spark meaningful safety and digital citizenship conversations at home.
Starting Monday, Feb. 12, 2024, this automated system will begin notifying parents and guardians any time a student searches on a school-managed Chromebook for terms that could be related to violence or self-harm. In addition, through our portal, parents and guardians can now:
- modify Internet filtering settings on their student’s Chromebook.
- see how much time their student spends logged in to their Chromebook each day.
- see if their student has searched the Internet for any inappropriate terms.
- request that the District consider blocking a certain website, or url.
“Knowledge is power, and parents understandably want to know how their children are using technology, whether at school or at home,” said Canyons Superintendent Dr. Rick Robins. “The Technology Connect portal allows us to confidentially share this information with parents so they can address any issues that may arise as they encourage good digital habits at home.”
Internet safety is a priority for the District, and a requirement of the Children’s Internet Protection Act (CIPA). Canyons uses the software ContentKeeper to block students from accessing harmful content online when they are using a District computing device or the District’s network.
With due consideration to privacy, Canyons employees do not constantly monitor students’ online activities. When alerted to the possibility of inappropriate use, administrators will work with students and parents to review browsing histories and take any needed disciplinary action in accordance with the District’s Acceptable Use of Technology policy.
Through the Technology-Connect portal, however, parents can proactively check to see if their student is searching for inappropriate content or spending too much time logged in to their District-issued Chromebooks.
“We aren’t sharing this data to be punitive,” said Information Technology Director Scot McCombs. “The point of this is to comfort and be transparent with parents and equip them to create family media plans aligned to their needs and values. It’s really more of a conversation starter.”
For example, a parent could visit the portal and enter a Chromebook’s serial number to discover their student was logged in that day for 63 minutes. While login time doesn’t necessarily reflect actual screen time — students often stay logged in when they aren’t using the device — it does give parents an indicator of usage.
Canyons District students from Oct. 1 to Nov. 30, 2023, averaged 69 minutes a day logged in to their Chromebooks. That includes on weekends.
Parents can also see if their student has been searching for inappropriate (explicit or profane) words.
If a student searches for terms that could indicate a risk for self-harm or violence, Canyons will proactively notify parents. These notifications will contain information about suicide-prevention resources and supports.
“Due to the inherent limitations of a computer’s ability to interpret context, it’s possible a web search for the term ‘suicide’ could be related to a research paper about public health trends. That’s important for parents to keep in mind,” said Instructional Supports Director Dr. Amber Roderick-Landward. “Making this data transparent equips parents to ask questions and have informed discussions with their students. In those instances where a child’s safety is truly at risk, it could save lives.”
Parents and guardians can access the technology portal using the same login name and password they use to access Skyward. For more technology resources, including instructions for checking a student’s browsing history on their device, see our “Family Connections” webpage.