DISTRICT AND SCHOOL COMMUNICATION TO PARENTS
 Canyons School District uses ParentSquare for school communication, primarily with email, text, and app notifications. ParentSquare automatically generates an account for each parent, using their preferred email address and phone number.
Canyons School District uses ParentSquare for school communication, primarily with email, text, and app notifications. ParentSquare automatically generates an account for each parent, using their preferred email address and phone number.
We encourage parents to access their accounts so they can download the mobile app and update their preferences on when and how they are notified.
Here’s what you can do with ParentSquare:
- Receive messages from the school via email, text or app notification
- Choose to receive information as it comes or all at once with a daily digest at 6pm
- Communicate in your preferred language
- Comment on school postings to engage with your school community
- Direct message teachers, staff and other parents
How Do I Sign up for ParentSquare?
Your child’s school will most likely send you an invitation email or text to join ParentSquare, and you’ll click a link to activate your account. If you are a parent and the school’s database (SIS) contains your contact details, you can use your email or phone number to set up your account without the invitation.
Note: After you are added to ParentSquare by your school, you will receive school communications even if you have not registered your account. However, you will need to register your account in order to participate in two-way communications and to access any confidential student-specific documents or forms.
Action:
-
Go to www.parentsquare.com/signin. You can also install the ParentSquare app and follow the prompts to sign up.
-
Use Google single sign-on, your email, or your phone number to set up your account. Your email/phone number must match contact details in the school’s database for this to work.
-
If your contact details aren’t recognized, contact your school administrator to get them added. After they update your information in their database, the new contact details will appear in ParentSquare after the next daily sync, and you will be able to create an account.
Parent/Family Resources
Is the phone number wrong? Do you want to change your primary email? Is your name misspelled? Do you see information for a student who’s not yours?
Contact details in ParentSquare are managed by your school and usually synchronized from secure student information system (SIS) records. Please contact the school office directly to ask for your contact information to be updated. Once the school updates their official records, changes will automatically be reflected on your account in ParentSquare.
ACTION:
Contact the school office and ask for your official contact information to be updated.
If you are missing a child/school, it may be because:
Your contact information is inconsistent across the school’s student information system.
You have more than one ParentSquare account with different contact information.
ACTION:
Contact your child’s school to update your contact information in the SIS. Ensure you have the same email and phone number on file for all children and all schools. Your account will be corrected when we sync with the SIS (daily).
If you have multiple accounts: Combine the accounts. You can sign in to learn more about how to merge multiple accounts here.
Do you want to have messages translated to another language? Are your messages showing up in the wrong language?
ACTION:
If you are using the web browser: On your home page, click your name and select “My Account.” Then, select “Language Setting.”
If you are using the mobile app: From your home screen, click the triple bar in the top left corner. Click on “Account,” then “Preferences,” then “Language Settings.”
Select your preferred language and save.
WHAT IF MY LANGUAGE PREFERENCE DOESN’T STAY AFTER I MAKE THE CHANGE?
The school or district most likely syncs ParentSquare with their student information system (SIS), and your language preference in that database is overriding ParentSquare settings. Contact your school(s) and ask them to update your language preference in their database of record.
ParentSquare allows users to customize their notifications based on notification type and select their preferred delivery method for each school.
You can choose between “instant” and “digest” notifications or choose to turn off notifications altogether (excluding emergency alerts and notices). The “instant” setting will send all posts notifications in real-time. The “digest” setting sends direct messages, alerts, and time-sensitive posts instantly, but sends all non-time sensitive posts at the end of the day, reducing the number of notifications you receive daily. (We recommend the “digest” setting”.)
ACTION:
If you are using the web browser: On your home page, click your name and select “My Account.” Then, select “Customize your settings” under Notification Settings.
If you are using the mobile app: From your home screen, click the triple bar in the top left corner. Click on “Account,” then “Preferences,” then “Notification Settings.”
Sometimes, non-parents get messages from a school using ParentSquare.
ParentSquare synchronizes with each school’s internal student information database. It contains contact details provided by families (on forms, during enrollment, etc.)
Most likely, a parent or staff member made a typo, and there is incorrect contact data for a parent or student that matches an actual phone number or email.
Only the school or district is authorized to update contact details to maintain security and protect student privacy.
ACTION:
To unsubscribe from text, text STOP to the number sending you the texts. However, if you only click “unsubscribe” on an email or text, ParentSquare will still notify you of an emergency.
To stop receiving all notifications, please contact the school that is sending you messages to have them remove your contact details from their database.
At the High School and Middle School level, teachers have begun integrating the use of the StudentSquare platform. Students can download the app via the links on this page, or the QR codes below:
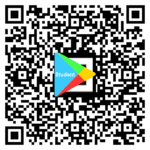
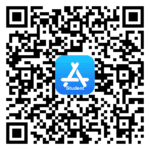
To find answers on your own, you can also go to our help articles. To do this from the web, log into ParentSquare, click on the ? symbol at the top right side of the page and click on “Help Articles.” To do this from your app, click the triple bar in the top left corner, and then click on the “Help” button to access “Help Topics.”
You can also click here to go directly to the help articles for parents and students.
***FOR ALL PERSONAL ASSISTANCE OR TROUBLESHOOTING, PLEASE REACH OUT TO YOUR SCHOOL.***
Your school’s ParentSquare administrator will contact our Support Team to escalate any issues that they are unable to resolve.
StudentSquare Resources
At the High School and Middle School level, teachers have begun integrating the use of the StudentSquare platform. Students can download the app via the links on this page, or the QR codes below:
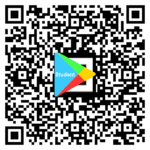
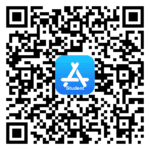
To find answers on your own, you can also go to our help articles. To do this from the web, log into ParentSquare, click on the ? symbol at the top right side of the page and click on “Help Articles.” To do this from your app, click the triple bar in the top left corner, and then click on the “Help” button to access “Help Topics.”
You can also click here to go directly to the help articles for parents and students.
***FOR ALL PERSONAL ASSISTANCE OR TROUBLESHOOTING, PLEASE REACH OUT TO YOUR SCHOOL.***
Your school’s ParentSquare administrator will contact our Support Team to escalate any issues that they are unable to resolve.
Parent/Family Resources
Yes, parents and guardians can contact their child’s teacher privately by using the direct messaging tool. On the home page, click on “Messaging” in the left sidebar. From here, you can send a direct message to your child’s teacher that only you and the teacher can see. You can also send messages to other staff members at the school, such as your child’s coaches and club leaders. Here is a link to our help page on direct messaging.
You can customize your language settings by going to “My Account” and clicking “Change This” under language settings. From there, you can choose any language you prefer from the drop down menu and you will start to receive content in that language. Here is a help article on how to change your language settings.
No. Each contact has the functionality of creating their own private account. They will, however, see everything related to the shared student. They will NOT see contact information on the other parent.
Yes, you can customize your notification settings by going to your homepage and clicking on your name in the top right corner and selecting “My Account” from the drop down menu. On your account page, you can find your notification settings in the top right corner and click “Change This” to customize your notifications. If you are receiving too many notifications, try changing to the “Digest” setting where you will only receive one condensed message in the evening. Here is a help article on changing your notification settings.
Teacher/Staff Resources
- Annoucements
- Videos
- Handouts
For Families
For Teachers
For Students
- Slide Decks
- Posters
- Training
For Admin
For Teachers
To find answers on your own, you can also go to our help articles. To do this from the web, log into ParentSquare, click on the ? symbol at the top right side of the page and click on “Help Articles.” To do this from your app, click the triple bar in the top left corner, and then click on the “Help” button to access “Help Topics.”
You can also click here to go directly to the help articles for parents and students.
***FOR ALL PERSONAL ASSISTANCE OR TROUBLESHOOTING, PLEASE REACH OUT TO YOUR SCHOOL.***
Your school’s ParentSquare administrator will contact our Support Team to escalate any issues that they are unable to resolve.
Teachers have the ability to create groups with students who aren’t in their class.
Please visit Groups > New Group > New Static Group.
From there, you can create the group and choose a name and description for your group, as well as whether or not you want the group to be public or private.
At the bottom, you can add your members by searching for them and checking the box next to the names of the individuals that you’d like to add.
Add members as External Users/Guests if they are not parents/staff at the school. Enter the user’s full name and contact information.
When you’re finished, click “Save” at the bottom.
Teacher/Staff FAQ
Parents/guardians will receive an activation email for their ParentSquare accounts. Those who do not register will still receive text, email and phone notifications. Parents who create an account can become more actively engaged in communication by appreciating posts, viewing photos, leaving comments and managing their communication preferences. As a staff member or teacher, you may choose to communicate with your families utilizing ParentSquare. You may find with the two-way messaging and live-time translation that you are able to reach more families. You also may find the analytics about who isn’t receiving messages helpful.
ParentSquare syncs with Skyward on a nightly basis. Any rosters that you are associated with in Skyward will show up in ParentSquare.
StudentSquare will be turned on for students in grades 6-12
Example: An English-speaking teacher wants to send a message to a student’s parent, letting them know that the student went out of their way to help another classmate. Using ParentSquare, the teacher types the text message to the parent in English and presses send. ParentSquare, using advanced Google translate, translates the message into Spanish so that the parent receives the message in Spanish. The parent then thanks the teacher for letting them know about the student’s kindness. The parent types that thank you message in Spanish and presses send. ParentSquare translates the message into English and the teacher receives the message in English.
Yes. You can set office hours under ‘My Account’ which can be found in the top right hand corner of your screen under your name.
It’s likely that you’ll have two separate accounts: a parent account with a personal email and a staff account with your school email. You can merge your staff and parent account so that you have access to your children and school under one single account. Please email support@parentsquare.com and include the emails and phone numbers that you’re using. If you are using the same email account for both, you can toggle between accounts using the drop down menu on the left side of the screen.
Yes. If you’d like to add a room parent to your class, please visit Admin > Classes. From this page, click “Add User” and type in the name of the individual whom you would like to add. Click on the name to highlight it and then select the role that you’d like that person to have: room parent or assistant/other. Here is a help article on assigning a room parent to a class. https://parentsquare.zendesk.com/hc/en-us/articles/204107125-Assign-room-parent-in-a-class-
Teachers have the ability to create groups with students who aren’t in t heir class. Please visit Groups > New Group > New Static Group. From there, you can create the group and choose a name and description for your group, as well as whether or not you want the group to be public or private. At the bottom, you can add your members by searching for them and checking the box next to the names of the individuals that you’d like to add. When you’re finished, click “Save” at the bottom. Here is a help article on creating a group. https://parentsquare.zendesk.com/hc/en-us/articles/204107145-Create-a-Group-
If you’d like to contact a few of your parents without posting to the entire class, you will need to use the messaging feature. Select “Messaging” from the left sidebar on the homepage. Here, you can select either a single parent to message or multiple parents. Just begin typing their names in the recipient field, and they’ll appear as an option. If you select more than one recipient, the choice will come up to have a private message or a group message. A private message will create individual threads to each recipient, whereas a group message will create one thread where all recipients can communicate. Here is a help article on direct messaging. https://parentsquare.zendesk.com/hc/en-us/articles/204215089-Send-a-private-or-group-message-
ParentSquare offers the capability to ask for both parent volunteers and items. Go to “New Post” and create a post about your class project. Then in the left sidebar, select both “Ask for Items” and “Request Volunteers.” Next, input the items and amount you need, as well as how many volunteers you need and what activities they’ll be doing. Once you’re finished, click “Post Now” and watch your sign-up fill up. Here is a help article on creating signups and volunteer lists. https://parentsquare.zendesk.com/hc/en-us/articles/203390699-Create-a-sign-up-list-Volunteers-and-Wish-Lists-
Yes. If you have parents/guardians who have contacted you about a sign-up but have not signed up in ParentSquare, you can add these users manually. Login to ParentSquare and go to the sign-up post that you’d like to add the parent to. Then, on the sign-up post, click “Add Someone” above the sign-up button next to the time slot or item you’d like to sign them up for. Search for the user, highlight the name and click save!
No. The district does not hold contracts with these vendors. It is important that we keep Law 2-d in mind when communicating to or about students. Other districts that have implemented ParentSquare have found that parents appreciate having one place to go for communications and have seen increased engagement as a result. Additionally, using ParentSquare, you may find that you get more engagement with non-English speaking families due to the live-time translation feature.

